我們總是為那些優秀設計師所創作出來的作品而折服,感嘆他們的作品給我們所帶來的震撼。當我們進行創作時,在創作初期也許會為無法理清思路而苦惱,也有可能會因為軟體的應用不熟練而感到束手無策,在完成設計後又會因為印刷的問題對作品進行反覆的修改。那麼當遇到這些問題時,該怎麼解決呢?
不用苦惱,接下來小編將會以圖形圖像處理軟體Photoshop和矢量繪圖軟體Illustrator為操作平台,通過一個案例來對設計中的要點和軟體操作技巧進行講解,幫助大家進一步理解和把握對作品進行構思和創作設計的要點,以及對平面設計及軟體操作等有更全面的了解~
實戰:抽象元素在海報中的體現
——路徑查找器
素材鏈接
https://pan.baidu.com/s/1Zhktvn-R2tzbfdVG1Wdg4A
案例操作
設計思維進化圖
(1)對海報的畫面進行布局,安排設計元素的比例和位置。
(2)在Illustrator中使用多種工具和命令對海報中的矢量元素進行繪製。
(3)在Photoshop中添加汽車的點陣圖,並為汽車下方添加上投影效果。
(4)使用調整圖層對汽車的點陣圖進行顏色和影調的調整,完善畫面。
創作關鍵字:具體事物抽象化
所謂抽象是在創作思維中探求的隱藏在視覺背後的潛在規律,通過一些類似的圖形或者圖像對具體事物進行表現。本例是為某汽車品牌製作的海報,為了突顯出廣告中的汽車形象,在設計的過程中只將汽車進行真實顯示,而將其餘的輔助背景使用圖表和圖形等進行表現,這樣的設計方式可以讓畫面展示出一種獨特的視覺效果,同時更能突顯出商品的形象。由於該車型是針對年輕的消費群體,用抽象化的設計方式對海報的內容進行設定,更能迎合年輕人青春、自由的心態。
在設計製作的過程中將現實生活中的高山用抽象的方式進行表現,使用與群山外形的圖表代替。
除了高山以外,海報中右上角的圓環所表示的是現實中太陽及陽光的形象,並使用地圖的圖形來表示雲朵。除此之外,海報中還使用有指示作用的箭頭作為畫面的道路,這些表現方法都是抽象的形式。
色彩搭配秘籍:尼羅藍、深青灰、膚色、橘紅色
尼羅藍具有藍色的知性特質,容易引人產生聯想;深青灰給人沉穩安靜的印象,具有很強的可塑性;膚色具有柔和的色調,容易讓人產生親近
感;橘紅色是歡喜的色彩,可以激發熱情和振奮精神。如右圖所示。本例的設計中就是採用了這4 種顏色作為搭配進行創作的,這4 種顏色中有兩種為冷色調,兩種為暖色調。冷暖色的搭配可以營造出較強的視覺衝擊力,同時不同明度和純度的同類色進行搭配設計,可以增強設計元素的層次,呈現出一定的立體感。通過這4 種顏色之間的協調搭配,可以突顯出案例中汽車品牌的時尚性,傳遞出年輕、活力的感覺,更容易贏得年輕消費者的喜愛。
軟體功能應用提煉
Illustrator 功能應用
A使用「橢圓工具」和「直線段工具」繪製圓環;
B通過「路徑查找器」面板的使用製作出四分之一圓環的效果;
C使用「鋼筆工具」繪製海報中的設計元素。
Photoshop功能應用
A使用「圖層蒙版」將汽車點陣圖進行局部顯示;
B用「可選顏色」「色彩平衡」和「照片濾鏡」對汽車的顏色進行調整;
C用「色階」和「亮度/ 對比度」調整汽車的亮度。
實例步驟解析
在本例的製作過程中最重要的兩點就是海報中設計元素的繪製和汽車點陣圖的添加,在具體的製作中先在Illustrator 中繪製設計元素,接著在Photoshop 中添加汽車點陣圖,並調整汽車的顏色和影調,具體操作如下。
在Illustrator中繪製矢量圖形
Step 01繪製圓形
啟動Illustrator CC應用程序,新建一個文檔,選擇「橢圓工具」繪製圓形,為其填充上適當的描邊色,無填充色,並設置描邊的粗細為「1pt」。
Step 02繪製線段
選擇「直線段工具」,在圓環上繪製若干個線段,並填充上適當的描邊色,設置描邊的粗細為「1pt」,在畫板中可以看到繪製完成的效果。
Step 03繪製兩個圓形並進行對齊
使用「橢圓工具」繪製兩個正圓形,分別填充上兩種顏色,打開「對齊」面板,依次單擊「水平居中對齊」按鈕和「垂直居中對齊」按鈕,對兩個圓形的排列位置進行更改。在畫板中可以看到兩個圓形的圓心均在同一個點上,屬於完全居中的對齊顯示狀態。
Step 04 製作圓環圖形
同時選中兩個圓形,單擊「路徑查找器」面板中的「減去頂層」按鈕,對圓形進行剪切處理,在畫板中可以看到編輯後得到一個圓環效果的圖形。
Step 05 製作半圓環圖形
使用「矩形工具」繪製一個矩形,放在適當的位置,同時選中矩形和圓環,單擊「路徑查找器」面板中的「減去頂層」按鈕,得到一個半圓環的圖形效果。
Step 06 製作四分一圓環
再繪製一個矩形,放在適當的位置,同時選中矩形和半圓環,單擊「路徑查找器」面板中的「減去頂層」按鈕,得到一個四分之一圓環的圖形效果。
Step 07 製作其他的四分之一圓環
使用與前面製作四分之一圓環相同的方法,製作出其餘的四分之一圓環效果,接著對其進行適當排列,並分別填充上不同的顏色,無描邊色。
Step 08繪製矩形
選中工具箱中的「矩形工具」,在適當的位置繪製出矩形條,並且填充上適當的顏色,在畫板中可以看到編輯完成後的圖形效果。
Step 09繪製其他的圓環
使用與前面創建半圓環的方法,編輯出更多的圓環效果,並且按照一定的位置和順序進行排列,並對前面編輯完成的圖形進行布局。
Step 10 繪製地圖
通過添加素材的方式或者直接使用「鋼筆工具」繪製的方式繪製出地圖的路徑,並打開「漸變」面板,為其填充上適當的漸變色。
Step 11 添加指示和文字
使用「直線段工具」「橢圓工具」「文字工具」為地圖添加上指示圖標,並打開「字元」面板設置文字屬性,打開「顏色」面板設置顏色。
Step 12 繪製圖表
使用「鋼筆工具」和「直線段工具」繪製出任意走向的圖表效果,並打開「漸變」面板設置填充的漸變色,在畫板中可以看到編輯後的效果。
Step 13 繪製地標圖形
參照上圖所示的繪製順序,繪製出地標的圖形,為繪製的每個局部圖形填充上適當的顏色,並對繪製完成的地標圖形進行編組處理。
Step14 複製地標圖形
對繪製完成的地標圖形進行複製,調整複製後的地標圖形的大小,將地標圖形放在畫面中適當的位置上,在畫板中可以看到編輯後的效果。
Step 15 繪製道路
使用「鋼筆工具」在畫板中適當的位置上繪製箭頭,將其作為道路,接著打開「顏色」面板為其設置適當的填充色,無描邊色。
Step 16 完善繪圖並存儲文件
對畫面中的內容進行完善,接著執行「文件>存儲」菜單命令,在打開的對話框中設置文件存儲的位置、格式和文件名稱,將編輯完成的文件存儲為AI格式。
在Illustrator中繪製矢量圖形
Step01 創建純色和圖案填充圖層
創建一個新的PSD文件,接著在其中創建一個顏色填充圖層和一個圖案填充圖層,並對相應的選項進行設置,在圖像窗口中可以看到背景的變化。
Step 02 置入AI文件
執行「文件>置入」菜單命令,在打開的對話框中選擇編輯完成的AI文件,將其置入到PSD文件中,得到一個智能對象圖層,接著對文件的大小和位置進行設置。
Step 03 添加汽車素材並摳取圖像
新建圖層,得到「圖層1」圖層,將素材複製到其中,適當調整文件的大小和位置。使用「磁性套索工具」將汽車勾選出來,接著為「圖層1」圖層添加圖層蒙版,把多餘的圖像遮蓋起來,在圖像窗口中可以看到編輯完成的圖像效果。
Step 04 添加陰影效果
創建顏色填充圖層,設置填充色為黑色,將該圖層拖曳到「圖層1」圖層的下方,接著使用「畫筆工具」對圖層蒙版進行編輯,為汽車添加上陰影效果,可以看到編輯後的效果更立體。
Step05 用色彩平衡調整顏色
將「圖層1」的圖層蒙版添加到選區,創建色彩平衡調整圖層,在打開的「屬性」面板中將「中間調」選項下的色階值分別設置為「﹣26、+12、+44」。
Step 06 用可選顏色調整顏色
再次將汽車添加到選區中,創建可選顏色調整圖層,在打開的面板中將「黃色」選項下的色階值分別設置為「+11%、+3%、﹣100%、﹣2%」,調整局部的黃色顯示。
Step07 用照片濾鏡調整顏色
將汽車添加到選區中,創建照片濾鏡調整圖層,在打開的面板中設置「濾鏡」為「冷卻濾鏡(82)」,「濃度」為「10%」。
Step 08 調整汽車素材的影調
再次將汽車添加到選區中,分別創建色階和亮度/對比度調整圖層,在打開的面板中對選項進行設置,將汽車調亮,在圖像窗口中可以看到編輯的效果。
Step 09 輸入文字
選中「橫排文字工具」,在適當的位置單擊並輸入文字,打開「字元」面板對文字的屬性進行設置,完善畫面的內容。
Step 10 用顏色填充圖層製作彩色圓點
使用「橢圓選框工具」創建選區,接著創建顏色填充圖層,並設置填充的顏色。接著對創建的顏色填充圖層進行複製,更改填充色,將圓形的圖形作為修飾放在文字的前面,在圖像窗口中可以看到本例最終的編輯效果。


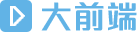 頭條楓林網
頭條楓林網