很多照片中都有天空,但很多天空在照片中的效果我們都不滿意,於是我們就想到替換天空。
替換天空有很多種操作方法,但沒有一種方法是可以應付所有替換天空操作的,要根據圖片的實際情況選用合適的方法,甚至用多種方法組合來做才能達到比較滿意的效果。
在今天這個替換天空的實例中,講述兩個比較簡單也比較常用的替換天空的方法。
實戰:兩種方法替換天空
練習素材:
https://pan.baidu.com/s/1Di3z4K0Q4QpFjcUeR-Ixgg
準備圖像
打開橋的素材文件。圖像中的這座橋很漂亮,很有特點,是攝影人感興趣的地方。這張圖片雖然拍攝於日落時分,但天空很乾凈。於是想替換天空,為圖片中的大橋增添一些氣氛。
打開漫天雲霞的素材照片。按Ctrl+A組合鍵全選圖像,按Ctrl+C組合鍵複製圖像。
回到大橋原圖,按Ctrl+V組合鍵把雲霞素材圖粘貼上來。在圖層面板上可以看到,在大橋背景層的上面,新產生了一個雲霞素材圖層1。
用圖層混合模式替換天空
替換天空最簡單的操作是設置相應的圖層混合模式。當前層是雲霞素材圖,打開圖層面板上面的圖層混合模式下拉框,如果不知道選擇哪個混合模式合適,可以依次試驗一下。先選擇「變暗」模式。
在鍵盤上使用上下方向鍵,依次更換下一個混合模式。觀察不同圖層混合模式合成兩個圖層圖像的效果,感覺「正片疊底」模式效果還不錯,只是圖像偏暗。
「柔光」模式也還行,只是影調偏亮。並不是某個模式就專門適應替換天空的需要,而是要看兩個圖像的影調和色調的具體情況。
圖層混合模式是讓兩個圖層的圖像在明暗和色彩間做運算,如果要保留的地面實體部分有明有暗,這就無法一次得到所需的結果。
圖層混合模式做替換天空是最簡便的操作,但合成的效果並不一定能很滿意,尤其是雲霞與下層天空的區域很難完全吻合。
用蒙版精確遮擋替換天空
要想讓雲霞與背景層的天空區域完全吻合,最精確的辦法還是從通道獲得選區,在雲霞層上建立蒙版來做遮擋。
在圖層面板上,將當前雲霞層的圖層混合模式恢復為「正常」。將當前層前面的眼睛圖標點掉,關閉當前層。現在只能看到背景層的大橋圖像。
打開通道面板,選擇一個反差最大的藍色通道,將藍色通道拖曳到通道面板最下面的創建新通道圖標上,複製成為藍拷貝通道。
選擇「圖像調整曲線」命令,快捷鍵是Ctrl+M,打開曲線對話框。用白色吸管單擊通道中的天空位置,用黑色吸管單擊通道中的橋樑實體位置。看到曲線上產生了兩個相應的控制點,而且這兩個控制點向內移動,將天空調整為白色,將橋樑實體部分調整為黑色。看到天空與橋樑完全分離開,單擊「確定」按鈕退出。
在通道面板的最下面單擊將通道作為選區載入圖標,當前通道的選區被載入,出現了螞蟻線。
在通道面板最上面單擊RGB複合通道,看到紅、綠、藍3個顏色通道都被選中了,出現了彩色圖像。
單擊圖層面板卡, 回到圖層操作狀態。單擊雲霞圖層前面的眼睛圖標,重新打開雲霞圖層。指定雲霞圖層為當前層,螞蟻線還在。
在圖層面板最下面單擊創建新的圖層蒙版圖標,在雲霞層按照螞蟻線選區建立一個圖層蒙版。
可以看到當前層上產生了一個圖層蒙版,在這個蒙版的遮擋下,橋樑、地面等實體部分被保留,而天空部分被替換了。
如果感覺地面某地方被蒙版遮擋的效果不滿意,可以在工具箱中選擇畫筆工具,設置合適的筆刷直徑和硬度參數,使用黑色或者白色畫筆工具塗抹相應的位置,使蒙版遮擋的區域效果更舒服。
不是所有圖像都合適
按說通道建立的選區是最精準的,但是也有例外情況。這是當時在同一位置拍攝的另一張照片,照片中箭頭所指的地方,橋樑實體的亮度與天空很難區分開,這就很難用通道直接將天空與橋樑區分開。
在這張圖中用通道調整明暗獲得選區,再填充到蒙版中,可以看到橋樑與天空的邊緣就不對了,橋樑建築的立面沒有了。
要點與提示
替換天空需要一個選區,這個選區要麼是用明暗關係來區分,要麼是用色彩關係來區分。要得到天空的選區,不限於這個實例中所講的兩種方法,還有色彩範圍、圖層疊加和魔棒直選等多種方法,究竟選哪個方法,要看當時圖像的具體情況。
替換天空的圖像作為藝術照片,可以很好地營造環境,烘托氣氛,提高圖片的觀賞性。但替換天空的操作不能應用於新聞紀實類攝影。
新書推薦


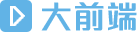 頭條楓林網
頭條楓林網