如果我們要將文件轉成 PDF 檔案,那麼最簡單的方法就是安裝 PDF 虛擬印表機,之後透過該印表機將文件轉成 PDF 檔案。虛擬的 PDF 印表機軟體有很多,PDFCreator 是其中一套軟體,PDFCreator 最大的特色就是支援文件的合併列印,也就是你可以將多個檔案合併成一個 PDF 檔案,另外也支援高強度加密,PDF 簽章等,可說是功能相當完整的 PDF 印表機喔!
Step 1.
在下載並執行這個軟體後,執行安裝程式,並按下【確定】按鈕。

Step 2.
接下來,請勾選「專家設定」。

Step 3.
輸入你要使用的印表機名稱,依預設值即可。

Step 4.
選擇安裝路徑,依預設即可

Step 5.
輸入你要在開始功能表中建立的資料夾名稱,依預設即可。

Step 6.
接下來,請選擇要安裝的元件,不要勾選「PDF Architect」。

Step 7.
選擇附加的工作,依預設即可。

Step 8.
最後,確認要安裝的內容是不是有錯,沒有錯就按下〔安裝〕吧。

Step 9.
有些額外檔案必須從網路下載,請耐心等待。

Step 10.
又來問你要不要安裝 PDF Architect 了,請按下〔不用多謝〕。

Step 11
最後,開始安裝檔案了。

Step 12.
問你要不要安裝他們的網路套件,請選擇「No, don’t protect me」。

Step 13.
最後,就安裝完成了。

Step 14.
安裝完成後,請從「開始功能表」打開 PDFCreator,並按下〔Application Settings〕。

Step 15.
在「General」→「Language」處,選擇「Chinese(Traditional)」後,按下〔Save〕,這樣一來就變成繁體中文介面了。

Step 16.
要將文件轉成 PDF 或圖檔的方式很簡單,只要使用「列印」的方式,並且選擇「PDFCrator」。

Step 17.
理論上是按下〔儲存〕就可以了,而在「設定檔」中可以設定許多畫質。,如果你要將多個檔案合併成一個檔案,請按下〔合併〕,再跳到步驟22。

Step 18.
設定檔有許多項目,包話可以將文件轉成 PDF、TIFF、JPEG、PNG 等圖檔格式,也可以用高品質來儲存檔案,如果要將 PDF 檔案加密,或者使用簽章、加上浮水印的話,請按下〔設定〕 。

Step 19.
在〔文件〕頁面可以設定要不要加上浮水印。

Step 20.
在 〔PDF〕→〔安全〕處則是可以將 PDF 加密,讓其它人得輸入密碼才能開啟你的 PDF 檔案,如果真的要加密,請選擇「高階加密」較加。

Step 21.
也可以將 PDF 檔案加入數位簽章,比如說自己的簽名啊之類的,個人是沒有使用過數位簽章就是了。

Step 22.
接下來,來介紹一下之前的「合併」功能,也就是如果你在「步驟17」選擇合併的話,PDFCrator會先將檔案放進他的列印佇列中。要合併檔案的方式很簡單,以合併兩個檔案為例,你只要開啟A檔,使用 PDFCreaotr 來列印,按下〔合併〕,再開啟B檔,一樣使用 PDFCreaotr 來列印,同樣按下〔合併〕,接下來再從底下的視窗,按下【合併】就可以了。

Step 23.
之後,就會合併成一個檔案了,再按下〔繼續〕。

Step 24.
最終,只要將檔案存成 PDF 格式,就完成將檔案轉成 PDF 的任務了。

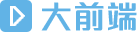 頭條楓林網
頭條楓林網